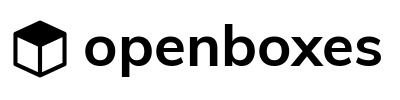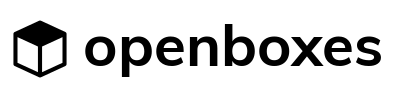December 3, 2018
Release Notes
Improvements
- New menus: Instead of “Shipping” and “Receiving,” the top menu now shows “Inbound” and “Outbound.” If you want to see all of the shipments coming to you, go to incoming>list stock movements. For shipments you have sent, go to Outbound>list stock movements
- Changes to stock movement view page: The stock movement view page now has a more complete picture of the stock movement. For a stock movement from a vendor, you can now see tabs showing the contents of the shipment, the amount received, and the details of the receipt. For shipments from a depot, you can also see the details of the original request and how it was filled. You can also now see the status of the shipment in the upper right hand corner.
- New documents available to print!
- Users can now print the PIH certificate of donation from the stock movement view page. The address shown should autofill based on the description of the location in Openboxes. See an example attached.
- Upon receiving a shipment, users can print a goods received note that shows exactly what was received for their files. See an example attached. Both of these reports can be found on the stock movement view page
- Suitcase letter and commercial invoice coming in the next release!
- New look for stock movements with better scrolling: Previously, the scrolling on stock movement pages was a bit clunky, and there was a bug that affected the ability to scroll through a long item list. This has been fixed, and elements have been resized to fit better on the page.
- Correction to ship and receive date settings: Ship date was previously being recorded for all shipments as 12:00am the date of shipment. Ship date and receipt date now default to the current time, and the user can adjust both the date and the time if they are recording and event that happened in the past.
- Change shipment destination after shipment: Previously, it was not possible to change the destination of a shipment without erasing all of the lines in the shipment. Now the users can change the destination at any point in the stock movement workflow, including after the shipment is shipped. In order to edit the destination of a shipped stock movement, go to the view screen and press edit. This will bring you to the last page of the shipment creation workflow. You will notice that the destination field is now editable. If you change it, you will get a popup confirming the change. Click “yes.” Now your destination is changed! You can go back to your dashboard.
comments powered by Disqus