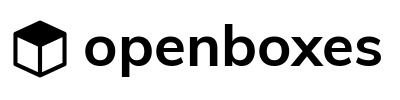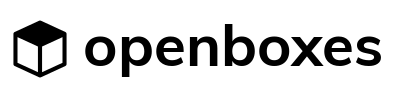March 27, 2019
Overview
Please see below notes about improvements and bug fixes in the new OB version that was released last night. Please email support@openboxes.com if you encounter any issues or have any feedback. Thank you for your feedback thus far and we look forward to sharing additional improvements with you in the coming weeks and months.
Multi-Location Inventory Report
To run an inventory report showing multiple locations
Go to Reporting > Inventory by location report
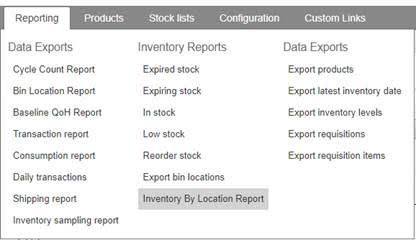
Choose a warehouse or warehouses from the dropdown menu under locations.
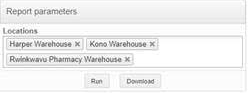
Press run.
If you want to see the report in excel, press download
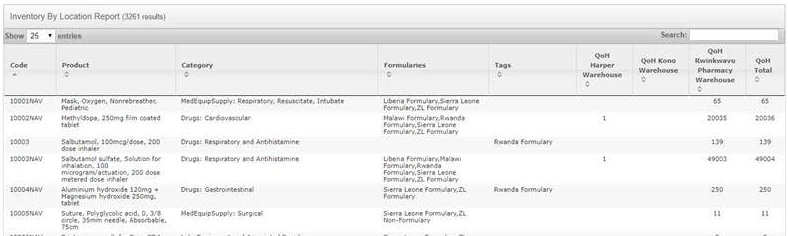
Stock Movement Search
The search function on the stock movement list page was previously not working properly all of the time. Now it should be fully functional:
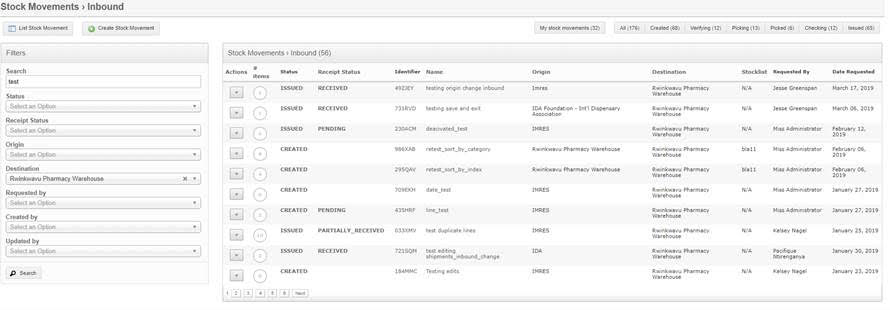
Receiving
Fixed issue with receiving bins not appearing on certain incoming shipments: Certain incoming shipments were not going into receiving bins in locations that use bins. This has now been corrected.
Users can now create receiving bins (using the same method as other bin locations)
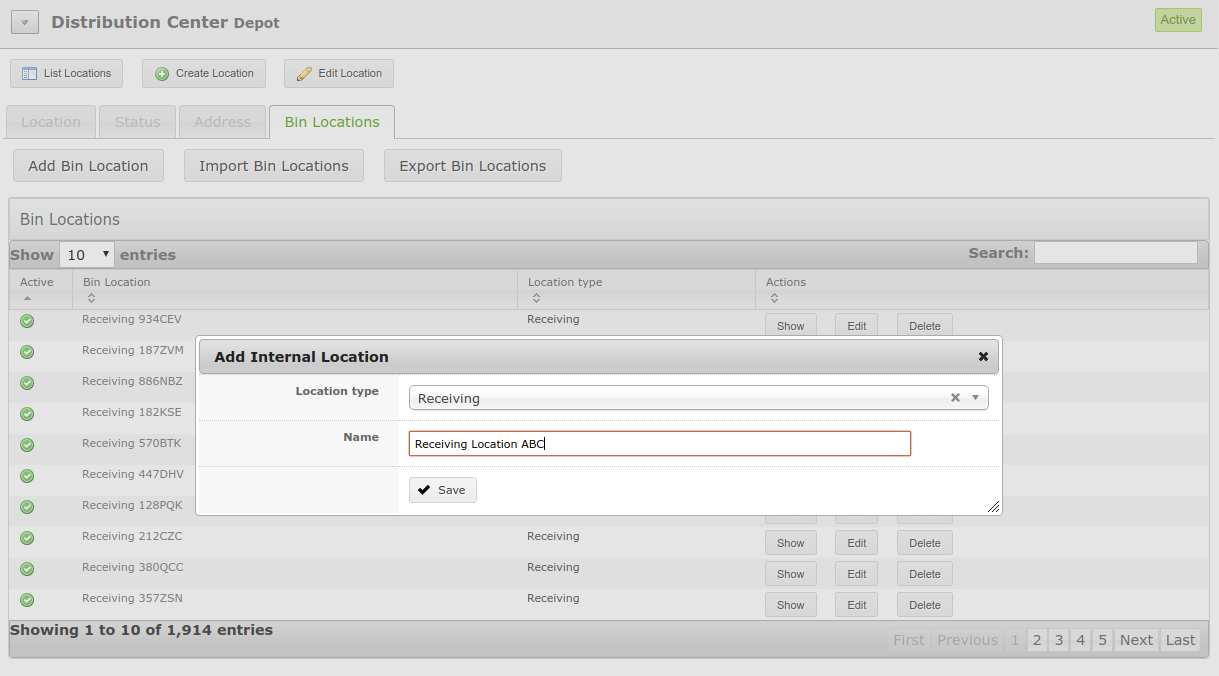
Users can now import a receipt from Excel.
Putaway
Users can now designate and view a “preferred bin” for each product.
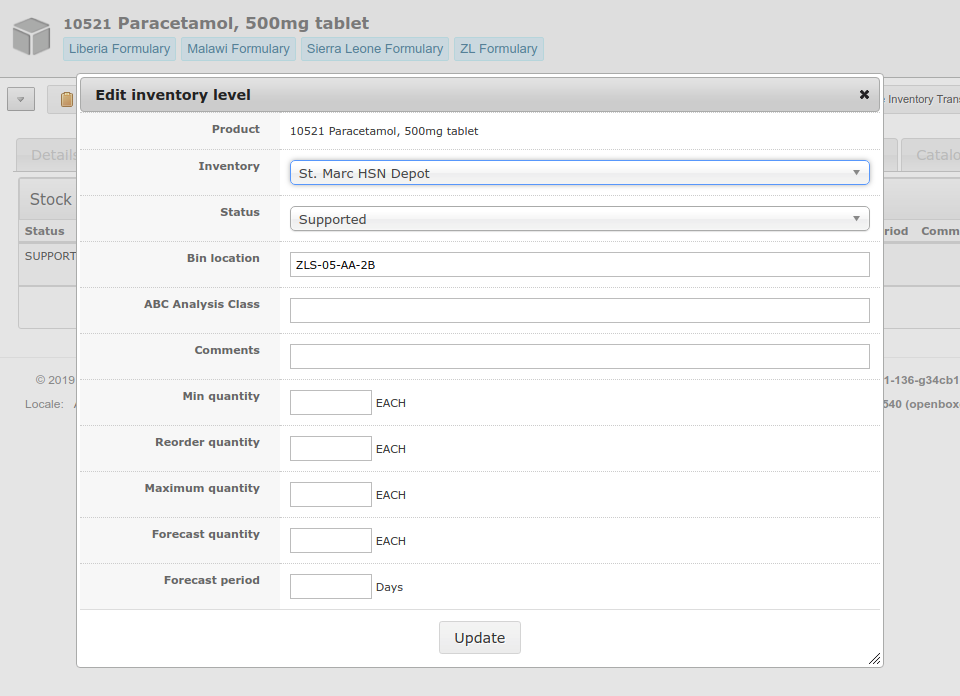
Superusers can now delete pending putaways.
Improved Putaway Report: Added a column for preferred bin. Made columns narrower to give more space to write notes in the putaway bin column and margins.
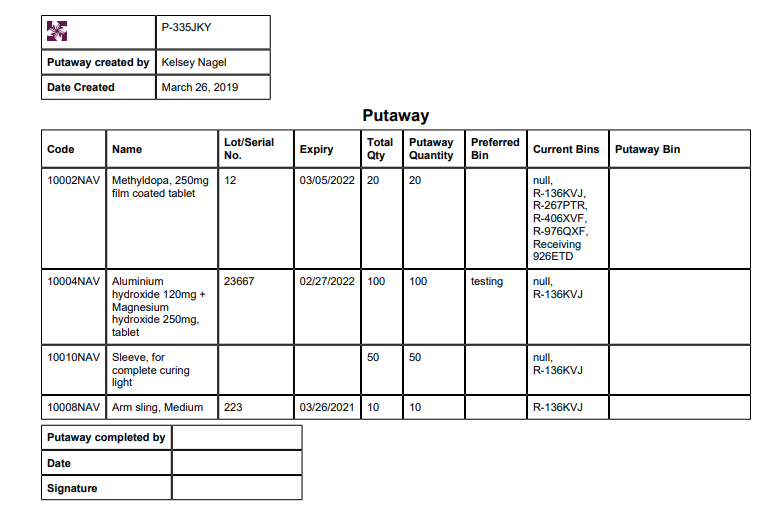
Bug Fixes
- Removed products appearing on create putaway that were not in the receiving bin
- Stopped order of items changing between pages on the putaway workflow
- Removed a pop-up that appears if the user puts away less than the full quantity
Stocklist Management:
- Managers and Assistants can now view and print all stock lists. See the instructional video here. Coming soon for browsers!
- Bug Fixes:
- Monthly replenishment quantity was generating strange numbers for lists that did not have a replenishment period. This is now fixed.
- Updated by field on stocklist is now updating correctly (was not working before)
Stock Movement Workflow:
Save and exit button added to all pages of stock movement workflow. Clicking this button will return the user to the stock movement view page.
Pressing the “back” button on a stock movement prompts an automatic save. This means that work entered on the current page will not be lost if you go back to the previous page.
When a user edits a pick, the quantity originally picked will be visible in the popup modal